Platzhaltertext einfügen (Blindtext erstellen) – Word-Tutorial
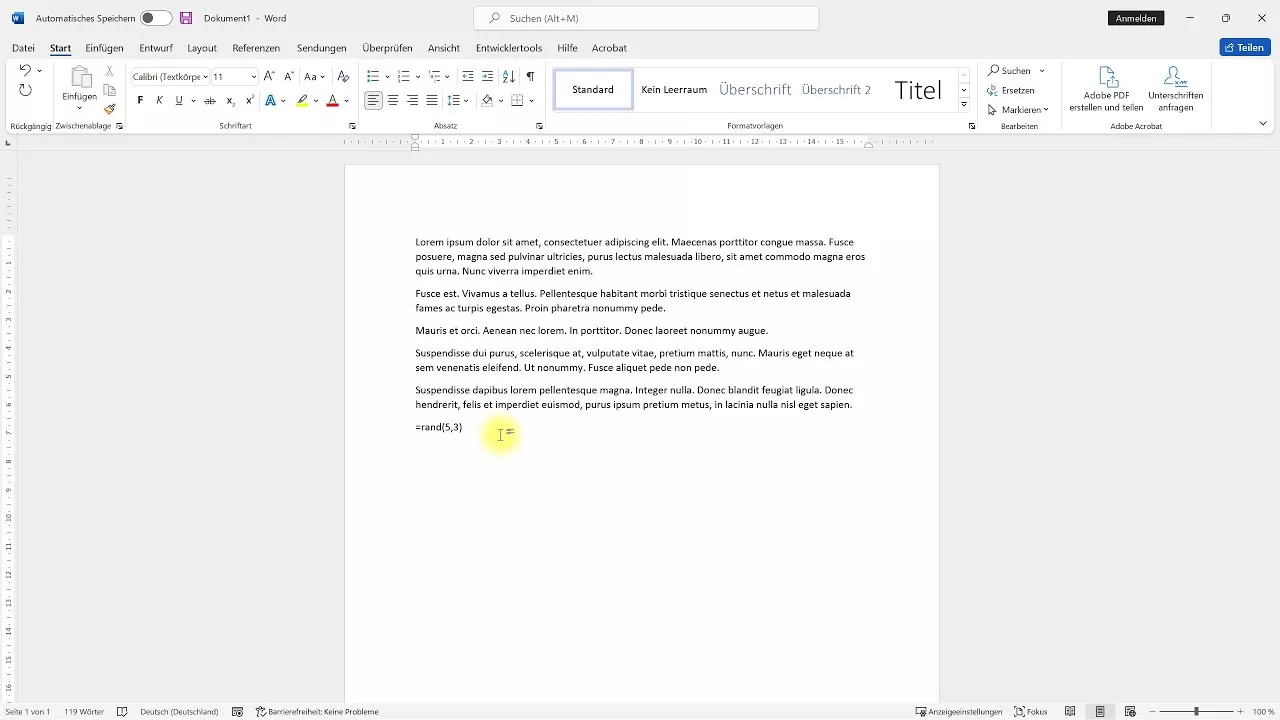
In diesem Word-Tutorial zeige ich, wie man schnell und einfach einen Platzhaltertext bzw. Blindtext erstellen und einfügen kann. Typischer Blindtext wie Lorem ipsum kann in Word über Kurzbefehle eingefügt werden.
=rand(5,3)
Deutscher Platzhaltertext mit Bedeutung. Zum Beispiel 5 Absätze mit je 3 Sätze.
=lorem(7,4)
Pseudolatein ohne Sinn. Zum Beispiel 7 Absätze mit je 4 Sätze.
=rand.old(9,7)
Gleicher Satz mit allen Buchstaben zum Testen. Zum Beispiel 9 Absätze mit je 7 Sätze.
Eine Alternative zu so einer Formel bzw. Funktion ist die Nutzung von vordefinierten Beispieltexten, die z.B. über www.blindtextgenerator.de erstellt werden können und per Copy und Paste ins Word-Dokument übernommen werden kann.
0:00 Intro
0:11 Typischer Weg für Beispieltexte
0:29 Lorem ipsum Blindtext
0:57 Random deutscher Text
1:19 Dritte Formel als Beispiel
1:42 Outro
Ich verwende in diesem Tutorial Microsoft Office Word 2021, aber auch mit anderen Word-Versionen (z. B. Word 2007, Word 2010, Word 2013, Word 2016, 2019 oder Office 365 Word) kann Blindtext bzw. Platzhaltertext eingefügt werden. Das geht auch mit Microsoft Office für den Mac oder natürlich auch mit alternativen Open-Source-Lösungen wie OpenOffice oder LibreOffice.
In diesem Video spreche ich Deutsch. I speak german in this tutorial.
* Dies ist ein Affiliate-Link, der mit dem Partnerprogramm von Amazon zusammenhängt. Sobald du darauf geklickt hast, wird bei dir am Rechner für 24 Stunden ein Cookie gespeichert. Wenn du in diesem Zeitraum etwas bei Amazon kaufst, dann bekomme ich dafür eine kleine Provision (zwischen einem und zehn Prozent des Warenkorb-Wertes). Auf dich oder deinen Einkauf hat dies keine Auswirkungen. Vielen Dank für deine Unterstützung! 😊