Mehrere Dateien gleichzeitig umbenennen – Windows-Tutorial
In diesem Windows-Tutorial zeige ich, wie man mehrere Dateien auf einmal umbenennen kann. Mit Windows-Bordmittel ist man etwas eingeschränkt, weshalb ich das kostenfreie Programm Total Commander fürs Batch Renaming kurz vorstelle.
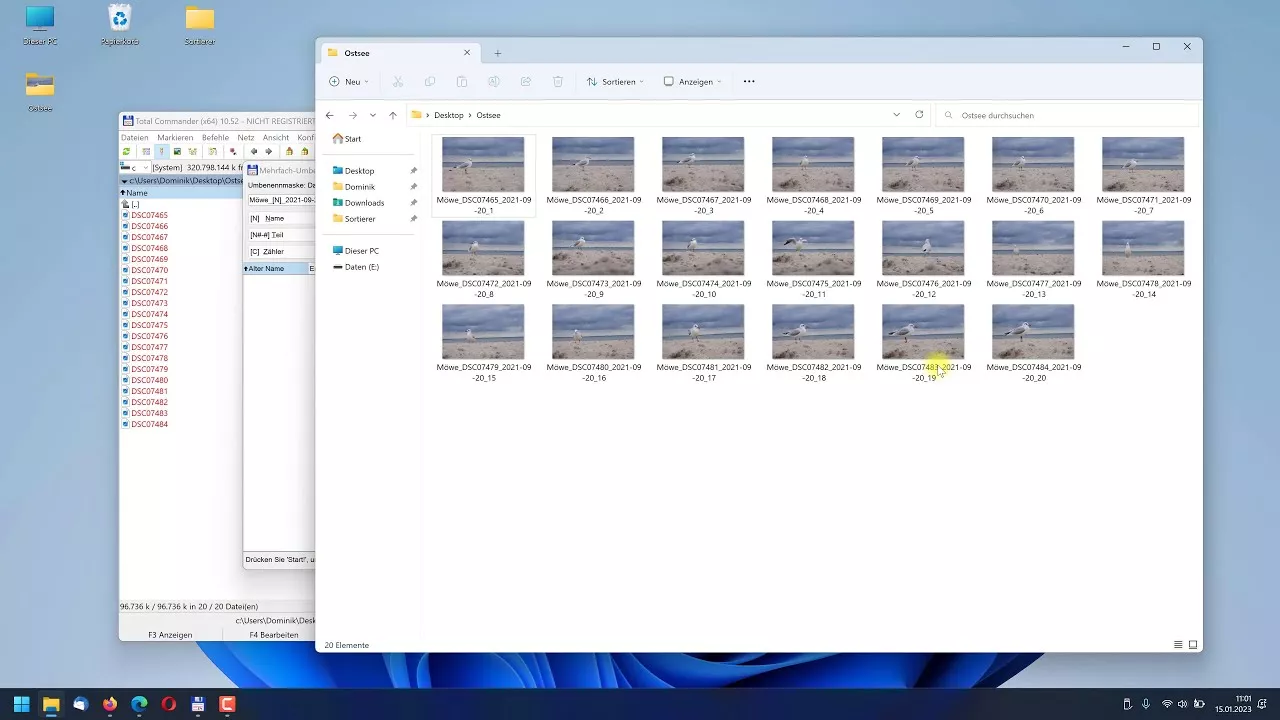
Im Windows Explorer kann man einfach mehrere Dateien (z.B. Fotos, Videos, Dokumente usw.) markieren und dann mit Taste F2 (oder Rechtsklick > Umbenennen) den gewünschten Namen eingeben und mit Enter bestätigen. Windows wird dann automatisch eine fortlaufende Nummer in Klammer hinten dran stellen. Alternativ kann man selbst die Position oder den Start der fortlaufende Nummer bestimmen.
Um mehrere Dateien auf einmal mit einem individuellen Namen zu versehen, beispielsweise den Originalbildnamen beibehalten und eine individuelle fortlaufende Nummer und ein Datum einfügen, ist nur mit zusätzlicher Software möglich. Dazu stelle ich die kostenfreie Shareware „Total Commander“ (www.ghisler.com/ddownload.htm) vor und zeige, wie man den Dateinamen mehrere Dateien schnell und einfach manuell anpassen kann. Alternativ kann auch das ebenfalls kostenlose Tool „Advanced Renamer“ (www.advancedrenamer.com/download) genutzt werden.
0:00 Intro
0:17 Windows mehrere Bilder umbenennen
1:28 Total Commander nutzen
3:03 Outro
In dieser Videoanleitung nutze ich Windows 11, aber auch mit anderen Windows-Versionen wie Windows 10 oder Windows 7 ist das Batch-Umbenennen oder der Einsatz von Total Commander möglich.
In diesem Video spreche ich Deutsch. I speak german in this tutorial.
* Dies ist ein Affiliate-Link, der mit dem Partnerprogramm von Amazon zusammenhängt. Sobald du darauf geklickt hast, wird bei dir am Rechner für 24 Stunden ein Cookie gespeichert. Wenn du in diesem Zeitraum etwas bei Amazon kaufst, dann bekomme ich dafür eine kleine Provision (zwischen einem und zehn Prozent des Warenkorb-Wertes). Auf dich oder deinen Einkauf hat dies keine Auswirkungen. Vielen Dank für deine Unterstützung! 😊